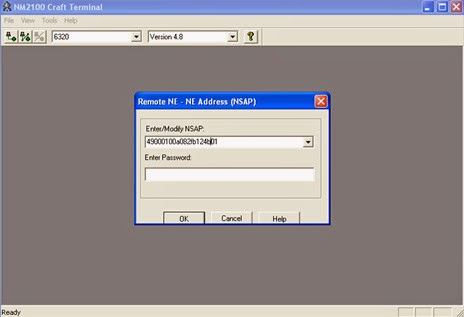Income Tax e-Filing : On line e-Filing method
If your income is less than Rs 5 lakh per annum, you can fill the ITR physically. But if your income is more than that, it is mandatory to fill it electronically. For electronic filing, you can fill it off line and upload the XML file. For this, download the relevant ITR form from the website, fill it offline, generate XML and save it on your desktop, register on e-filing website using your PAN, login to the portal, go to e-file-Income Tax Return-upload return.
Here I am trying to explain the online e-Filing method
Open the Income Tax e-filing website using the following address:
https://incometaxindiaefiling.gov.in/
See the services available in the website. By using 'View form 26 AS' you can see the payments done by the employer to IT department.For your income tax ward, firstname , middle name, last name go thrgh the link : https://incometaxindiaefiling.gov.in/e-Filing/Services/KnowYourJurisdictionLink.html (services > Know your Jurisdictional AO)Online e FilingIf you are not a registered user, register first with the 'Register yourself' button. Otherwise log in with your username (PAN) and password.Click on 'e-File > Prepare and Submit on line ITR'Select the form name as ITR-1, select your the assessment year 2014-15( for the financial year 2013-14) , address selection and submit.See the instructions .. click on 'Personal Information' Enter the personal information.. here income tax ward : for your income tax ward, firstname , middle name, last name go through the links : https://incometaxindiaefiling.gov.in/e-Filing/Services/KnowYourJurisdictionLink.html (services > Know your Jurisdictional AO)
click on next tab ie. 'Income Details' : Enter the income salary from the Form 16 (income chargeable under head salaries (3-5)): salary after the deduction of the hra exemption,prof.tax, conveyance etc. [ Sl.no.8 in the Form 16] Enter the other deductions . Here it is in 80c (PF , LIC etc. ). Enter if any donation amounts in the corresponding heads... (80 GG,80 GGA, 80 TTA etc)For entering the amount in the 80G, you have to enter the donee details in the last tab. (80G)see the TAX computation...it will get automatically... click on 'Tax details' tab : see the Employer details like Employer name, TAN, tax deducted from the employee and paid to the Income Tax department [For checking the tax deducted from the employee click on 'View form 26AS' in the home page of the website. ]After save, it will reflect in the 80G of ' income details' tab.now the process completed. Verify one more time. save and click on the submit button
Download the ITRV from the link or from your mail inbox. Take the printout, sign and send to the above mentioned address The ITR V you can open with the password as your PAN in small letters and DOB as ddmmyyyy format...Thank uRajesh